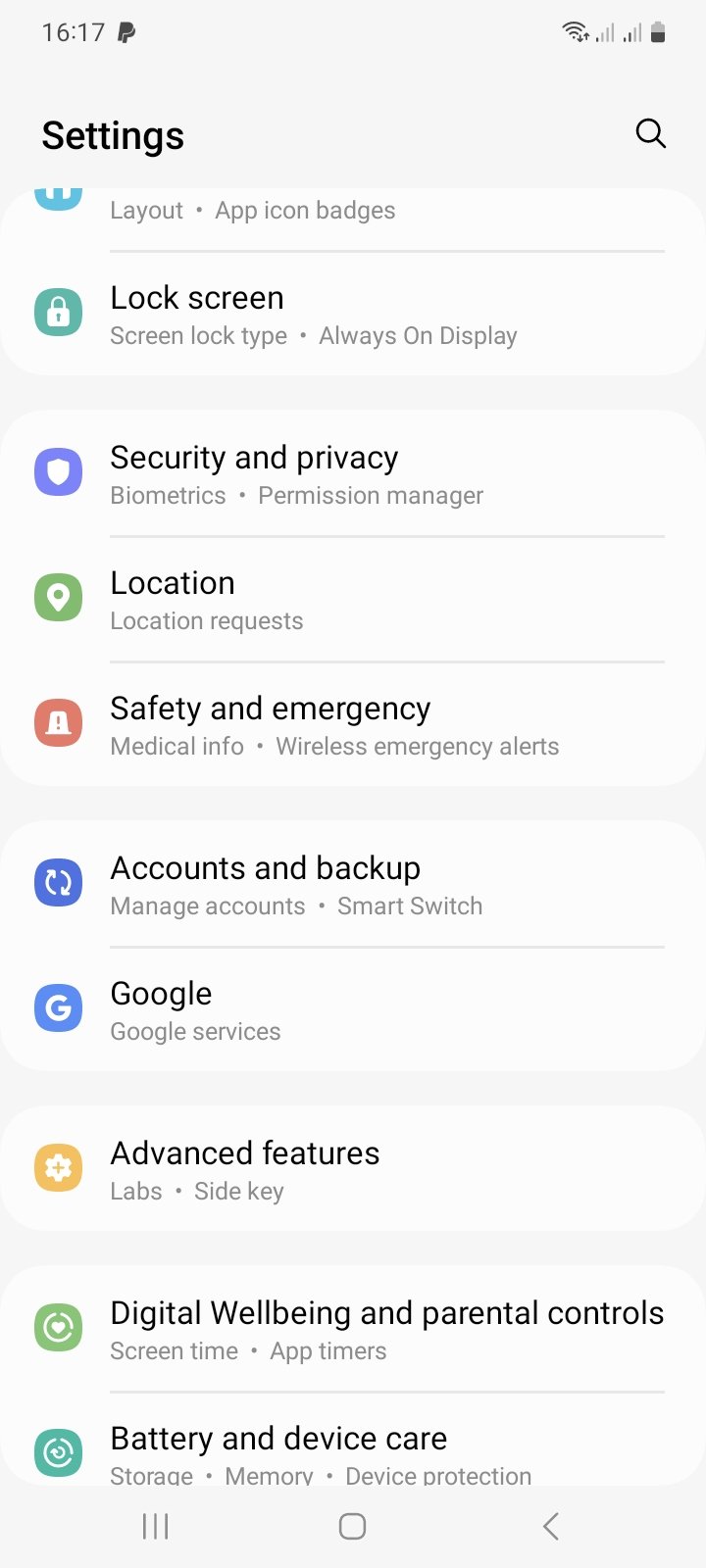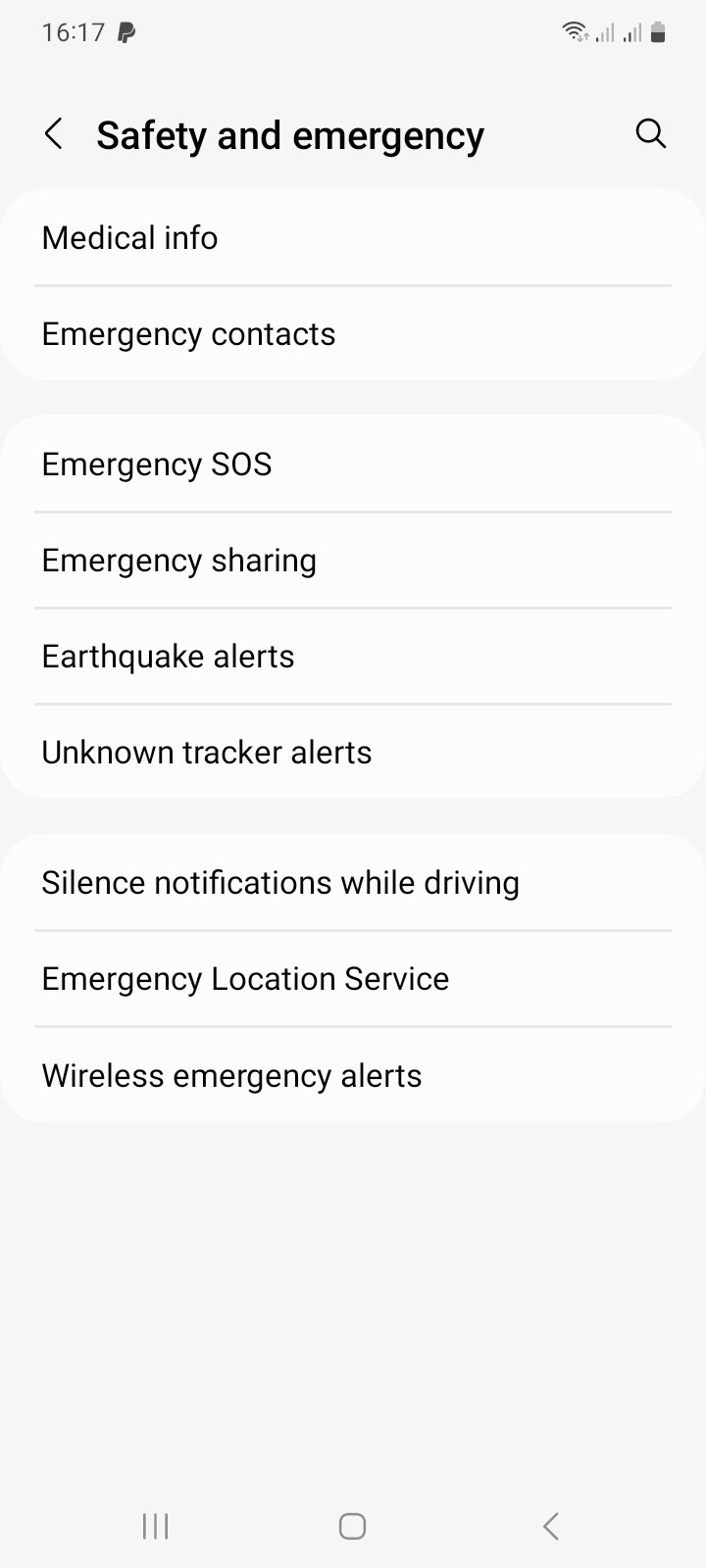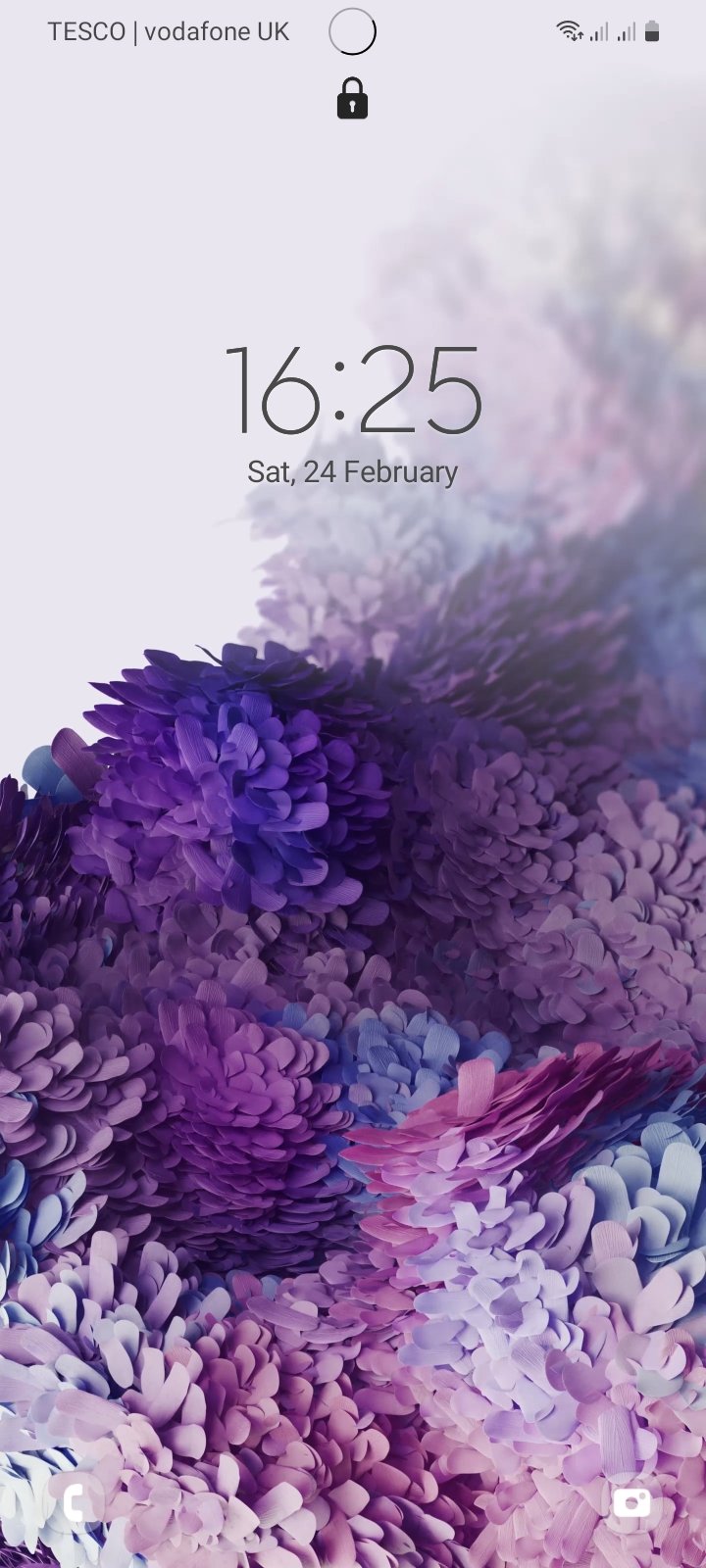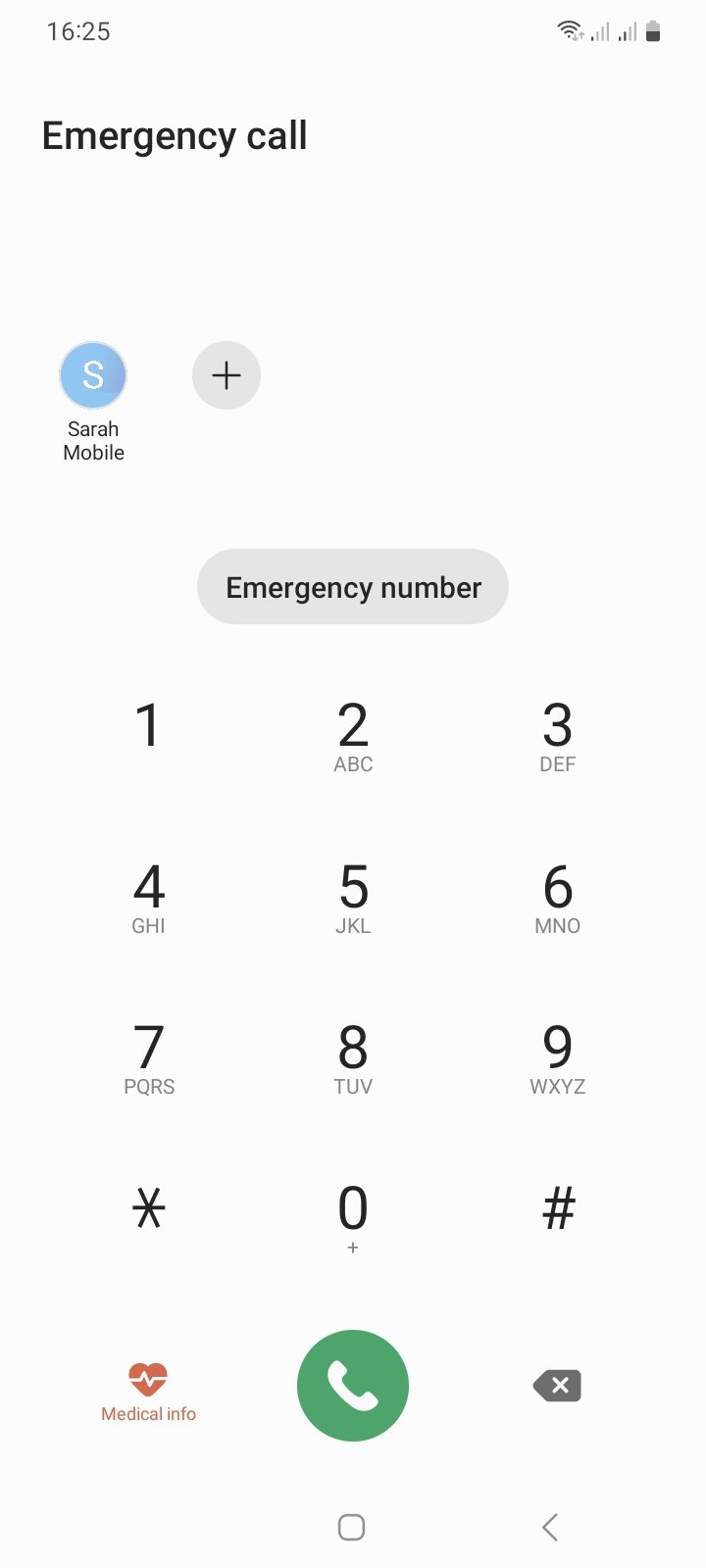A Cycling Holiday in India
/Liz wanted a memorable holiday centred on a big birthday and for some reason India was chosen. Exodus Travels offered a 2 week cycling holiday to Kerala in south west India so we duly booked. We flew to Bangalore then transferred to Mysore for the start of our cycling The group we joined consisted of 14 people, couples and singles, of very mixed cycling ability but no real hardmen. The youngest was 50. The group had a cycling leader, a cycling backmarker and a support van carrying our luggage, which doubled as a sag wagon. Our accommodation was full board in very nice hotels and all lunch, elevenses and other breaks well organised..The route took us from Mysore through The Western Ghat mountains down to the western coast which abutted the Arabian sea. We followed the coast south to Varkala where the tour finished. The average mileage was about 45 miles with some rest days.The general sights and impressions were temples, religious ceremonies which often included elephants, lush arable land with tea plantations and vegetable/fruit crops, rich history, lots of colour and life and busy, busy, busy.
Highlights. Ooty. Known as Queen of the Hill Stations. Over 2000 metres high in the Western Ghat mountains. Subtropical ,surrounded by tea vegetable and fruit plantations. Botanical gardens, a lovely lake with recreational activities. The place was used by the British as a summer retreat. Part of largest protected forest reserve/wildlife reserve in India. The game of snooker was invented and developed in this area in the late 19th century.
Kochi Known as the Queen of the Arabian Sea .An important trading post going back to antiquity and later by used by the British, Dutch and Portuguese Has a huge multicultural heritage with many religions. Industrial Island community having the first water metro system in the world. We had a rest day here, hired a tuck tuck taxi at the phenomenal cost of 300 rupees for 3 hours (£3)
Kerala House Boat.The west coast of Kerala has a series of interconnecting lakes surrounded by tropical woodland. Initially we cycled through the area on quite lanes stopping at small businesses producing ropes, basketwork, smoked fish etc (the quietest part of the holiday lovely.). Boarded a house boat, sailed through the lakes and slept on the boat as it journeyed south through the waterway system.
Varkala.Coastal town with spectacular sandstone sea cliffs and beautiful sandy beeches. We both swam in the warm sea. Liz was the only lady with a swim suit the rest just wore traditional Indian dress. A popular resort with cafes and shops nestling atop the the wooded cliffs. This was the final stopping place on the tour. We realised here that we should a stopped extra nights in this very pleasant place.
To summarise the holiday, an experience but definitely a one off for me but Liz enjoyed it immensely, which is probably the main thing,
David Edge,